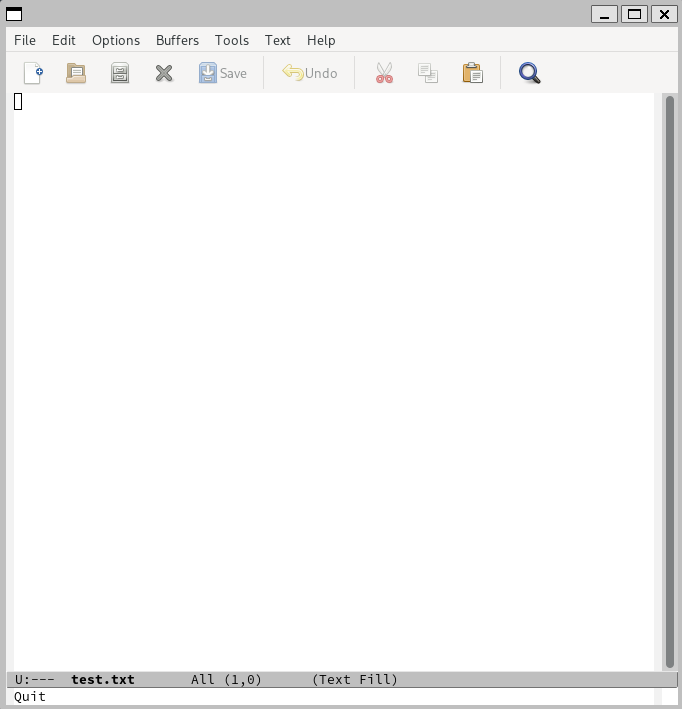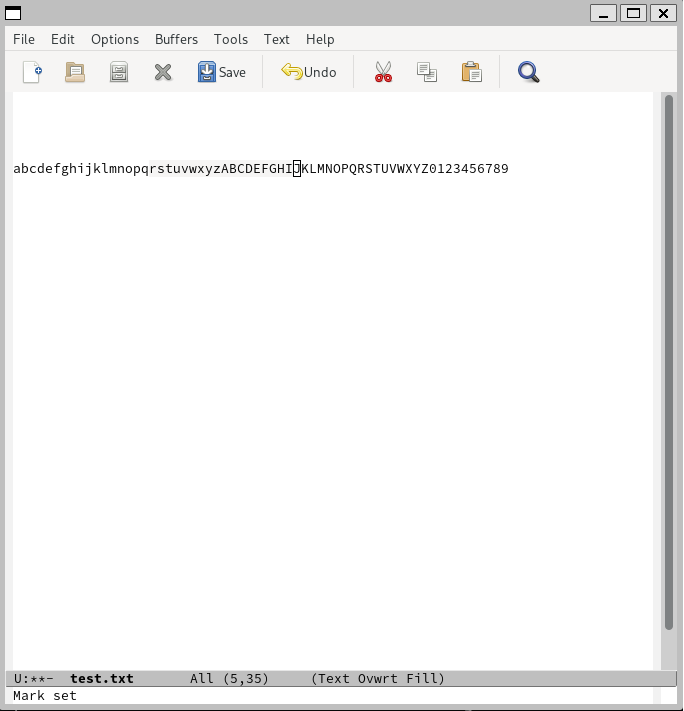前回はWSLでのウインドウシステムのあるEmacsを起動して、Windowsっぽい操作で使ってみたのだけど、なんとなくしっくりこなかったので、ウインドウが出てこないEmacsを起動してみた。
しっくりこなかったというのは、表示される ウインドウがなんとも小さく、文字もかすれるような細かい文字で表示されていたからだ。モニターは4KではないもののUWQHDというのを使っているので比較的余裕のある画面になっている。その中で小さいウインドウ内に表示されるかすれるような小さい文字は老眼にはきつすぎた。
それに、そもそも「若い頃、こんなのあったよな~」というノスタルジーで触っている身としては、こっちのほうが雰囲気あっていい(30年前もウインドウで立ち上がるEmacsあったような気もするけど)。
やり方は簡単。まずはターミナルのサイズを240列60行に広げる。そしておもむろに
emacs -nw
はい、来ました。こんな感じでEmacsが立ち上がります。
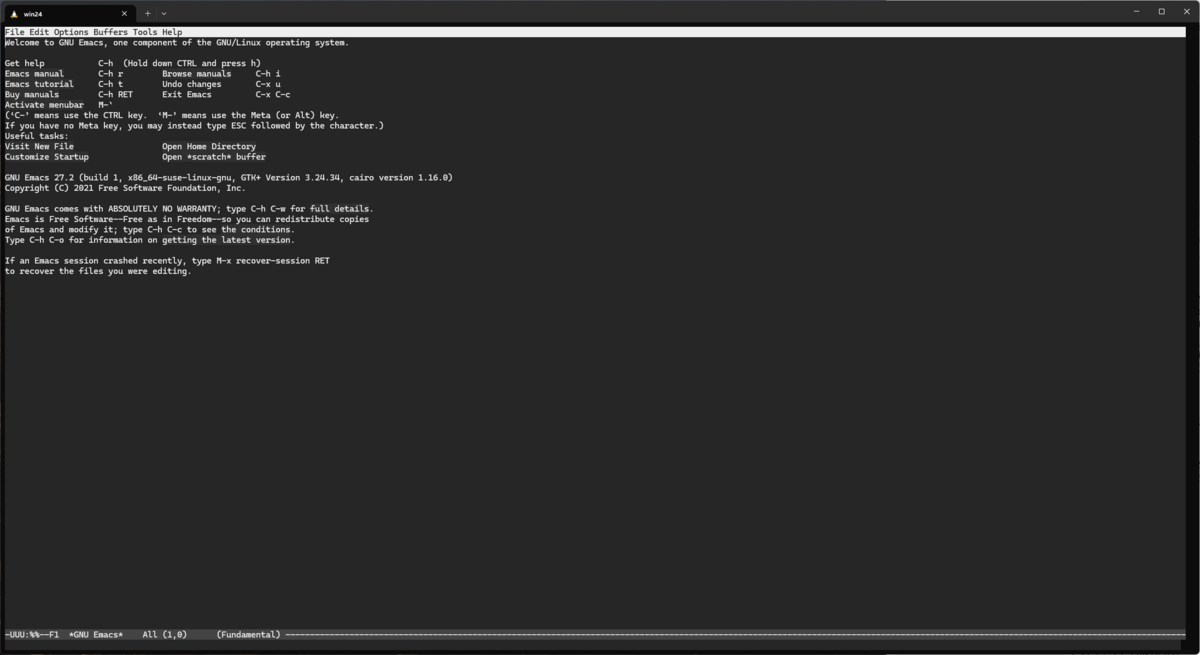
ただ、一方で前回試したボタンを押してコピーするとかいうのが全くなくなってしまった。ゆるゆるとキーボードでの操作を覚えていきましょう。
Emacsを終了する
まず、最初に覚えなくてはならないのが、Emacsを終了する操作。
C-x C-c
コントロールキーを押しながら「x」を押すと、画面の一番下右側に「C-x-」と表示され、さらにコントロールキーを押しながら「c」を押すと、画面が切り替わってシェルに戻る。無事終了できた。
バッファを作る・開く
ウインドウ版と同じように、起動直後に出てくる画面は説明の画面にそのまま書き込めるわけではない。新規ファイルを作る、もしくは既存のファイルを開く必要がある。
Windowsのエディタはメモリ上にある文書とストレージにあるファイルはあんまり明確には区別してない気がするが、Emacsは明確に区別されている。メモリ上にあるのは「バッファ」で、「ファイル」はストレージ保存されているやつ。
新しいバッファを作る操作は、
C-x C-f
これを押すと、最下行に「Find file:~/」と表示されるので、ここにファイル名を記入する。既にファイルとして存在していれば、ファイルを開いてバッファに読み込まれる。まあ、単にファイルが開かれるという理解でいい。存在しなければ、ファイルが作られて、空のバッファが作られる。まあ、こちらも新規文書が作られる。
たとえば、「test.txt」と打ってリターンを押すと、新しいファイルが表示された。画面の振る舞いとしては今まで表示されていたものがすべて消えて真っ黒になった。
ここで自由に文字を打つことができる。ネット情報を見るとカーソル一つ動かすにもキーボードショートカットを暗記しなければならないような脅しが書いてあるけれど、そんなことはない。矢印キーを操作すればカーソルは動く。文字を消すにはバックスペースを押せばいい(日本語の設定はしていないので日本語は書けない)。
バッファをファイルに保存する
最終的にファイルに保存しなければエディタの意味はない。3つ目に覚えるのはファイルへの保存方法。
C-x C-s
最下行に 「Wrote (ファイル名)」が表示されて、バッファ内容がファイルに保存される。