Emacsのインストール
Windows 11のWSLに OpenSUSEをインストール。
さっそくEmacsを使ってみた。
Emacsの起動
OpenSUSEのコンソールからemacsと打ち込むと起動した。

しかし、キーを打ってみようとするが全然反応しない。
新規文書
新しい文書を作ろうと思い、左上にある白紙のアイコンをクリックしてみると、ファイルを開くときのようなウインドウが現れた。この辺、通常のWindowsのソフトウエアとは挙動が異なる。

おそらく、Windowsのソフトと違い、新しいドキュメントを作る際にも、まずファイルとして保存しなくてはいけないということだろうと推測して、Nameの欄にtest.txtと入力してOKを押してみる。
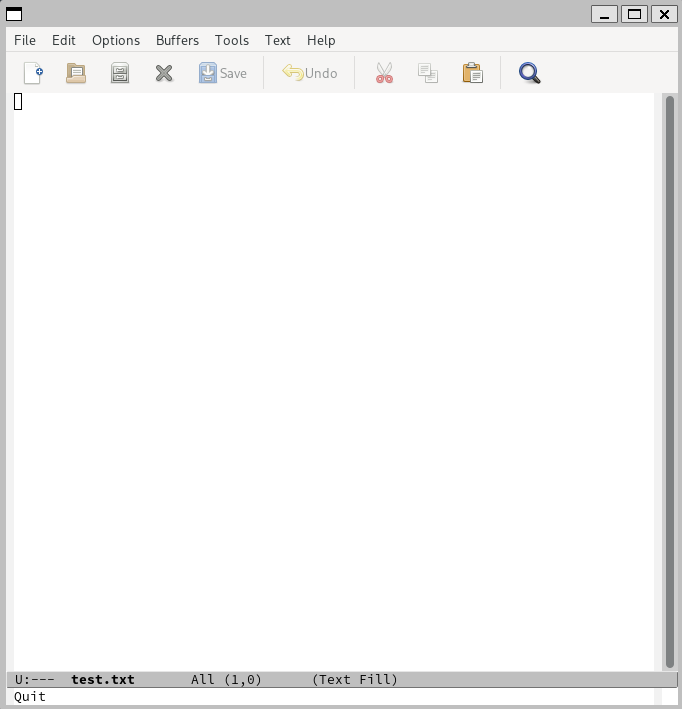
先ほどのウインドウに書かれていた絵や文字が消えて、テキストエディタの最初の画面ぽくなった。
カーソル移動
この画面でいくらでもキー入力ができる。日本語の設定をしていないので日本語の入力はできないものの、アルファベットや数字等は通常のテキストエディタと同じように入力できる。Emacsの解説本やブログにいきなり出てきて面食らうキーバインドを使ったカーソル移動もとりあえず不要で、矢印キーを使えば縦横自由に動かせるし、マウスでカーソルを任意の位置に持っていくことができる。
コピペ
これも一応通常のテキストエディタ感覚でできる。
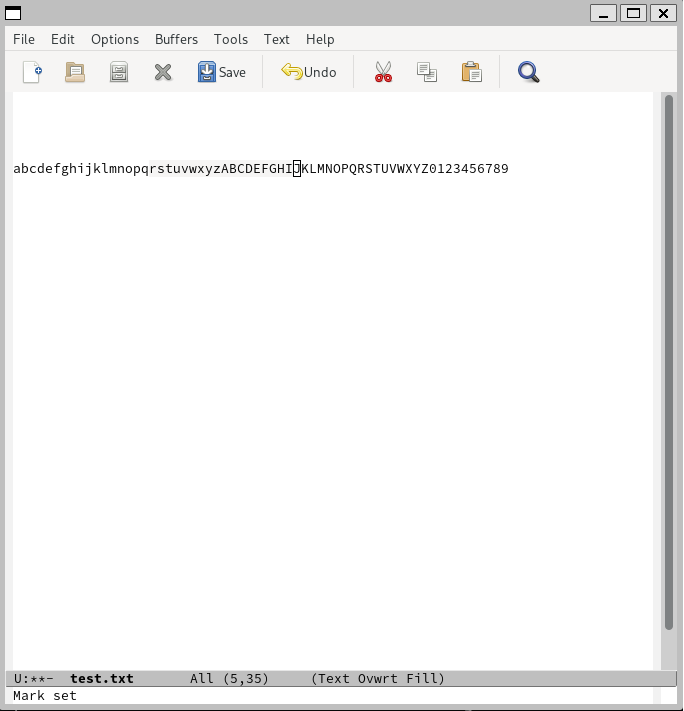
文字の上でマウスを操作すると、選択したい部分がグレー(薄すぎで見づらいが)になって、上のはさみのアイコンをクリックすると切り取り、紙が重なったアイコンをクリックするとコピー、バインダーっぽいアイコンをクリックすると貼り付けされる。Windowsでおなじみのやり方でできる。
また、メニューバーのEditからCut(切り取り)、Copy(コピー)、Paste(貼り付け)を選べばコピペはできる。Windowsの通常のテキストエディタと同じだ。
ただし、当たり前だが、コントロールXやコントロールC, コントロールVといったキーボードショートカットは使えない。
ファイルに保存
Saveと書かれたアイコンをクリックするとファイルに保存された。通常のテクストエディタだと新規保存でファイル名を入力するケースが多いが、Emacsの場合は新規文書を作るときに既に入力しているので、上書き保存となる。
いわゆる名前を付けて保存もメニューバーのFileからSave as...を選ぶことでできる。
ファイルを開く
画面上のファイルを開いたアイコンをクリックするとファイルを選ぶウインドウが開くので、これを使ってファイルを選べばそのファイルをオープンできる。メニューバーのFileのOpenからも同じことができる。
Emacsの終了
Emacsの終了もメニューバーのFileからQuitを選べば終了できる。というか、ウインドウ右上のXアイコンをクリックすれば終了する。
Emacs関連の書籍、ネット記事、YoutubeなどをみるとEmacsを使うからにはとにかく独特のキーバインド(キーボードショートカット)を暗記しないと話にならないというところから始まるのだが、どうやらこれはあまり正確ではないらしい。
少なくとも、文章を書いてファイルに保存する。保存されているテキストファイルを開くだけなら、Windowsの通常のテキストエディタと同じような感覚で使えるようだ。